This document is for the use of licensed users of Synergy applications only, and specifically limited to users who are authorised for access to the FuelUp Fuel Discount module.
FuelUp Discount Module - Introduction
Synergy has developed a custom add-on that will help you process the FuelUp discounts at point of sale and prepare the required reports for processing your claim.
This module will enable you to scan FuelUp discount vouchers at point of sale. The older format 22 digit vouchers will be checked for expiry and using information within the barcode, Synergy will be able to apply the relevant cents per litre discount. The newer 14 digit barcodes have a very basic validity check (confirming the first digit aligns to a valid region) then will prompt you to input the relevant ‘cents per litre’ discount to be applied. Unfortunately the 14 digit barcodes cannot be fully validated and automatically applied, as the barcode doesn’t contain this information; instead they require online validation to a server PumpLink does not have access to.
Synergy has developed this module based on limited information and testing of the output CSV file with Z Energy. We focused our effort on making the module as intuitive and easy to use as possible to simplify the redemption of the discount vouchers at Point of Sale and the reporting process for providing the data you need to supply Z to process and expedite your claims.
TABLE OF CONTENTS
Setting up the Module:
Minimum Version Requirements (POS and Back Office)
You must be running at least Synergy back-office build 374 (build date 16-08-2018) and POS/PumpLink build 17.19 (build date 21-09-2018).
Synergy back-office build number can be checked by going clicking the ‘Help’ dropdown in back office and selecting “About Synergy”, where it will display in the System Info section (see screenshot on ‘Confirm Module is Activated’ section on the following page).
Synergy POS/PumpLink build number can be checked by going to System Maintenance (from the POS main menu) and selecting ‘System Details’ shown below:

Confirm Module is Activated
To be able to access the features of this module you will need to purchase the FuelUp Discount Voucher module from Synergy and have it activated in your system. To confirm the module is active, click ‘help’ then ‘About Synergy’ (in Synergy back office), then select the ‘custom modules’ tab and confirm ‘Fuel Up Fuel Discount’ appears in the list:
If it does not, then email sales@synergy.net.nz to either order the module or confirm your activation code.

Back Office Setup
In Synergy back office (Auto Shop or Financials) click the ‘Misc’ dropdown menu and select ‘FuelUp’

This will open the FuelUp menu where you can select ‘FuelUp Fuel Discount Setup’ shown below:

Select “FuelUp Fuel Discount Setup’ and the following setup menu will display:

In the first tab ‘FuelUp Discount’ enter the following:
- Maximum Sale volume for discount – Here you should define a volume limit for the maximum volume of fuel the discount will be applied to (per transaction). Eg. “100.00” will limit the discount to the first 100L of fuel per transaction.
- Discount Product – use the icon to the right of this field to select the product that will be used for the discount.
- If you do not already have product for this, you can create one after clicking on the icon and clicking the ‘New’ button at the bottom of the product selection list.
- It should be a ‘non stock’ product with no set price – as the specific discount price will be applied within pos for each transaction.
Setup Excluded Payment Types
Select the ‘Excluded Payment Types’ tab and you will see the screen below:

Here you need to select which payment types are not valid when redeeming a discount voucher. As per Z’s specifications, certain tender types and fuel cards will not be allowed when redeeming discount vouchers.
Select the payment types you wish to exclude (or ‘disallow’) when redeeming vouchers by clicking the tickbox on the right-hand side.
Ticked boxes mean this payment type will not be available when processing a sale in POS / PumpLink that has had a FuelUp fuel discount applied.
Setup Qualifying Fuel Products
Click the ‘Qualifying Fuel Products’ tab to see the screen below:

Under the Terms set by Z, to have fuel discounts applied, it is our understanding that the discount will not be allowed to be applied to LPG, CNG, AVGAS etc. Please refer to the documentation supplied to you by Z to confirm these requirements.
Important Note regarding fuel products:
Z require specific codes on the export CSV file to represent the different grades of fuel. Synergy had to apply logical rules to determine which fuel products to assign the appropriate Z code to within the export file based on the product descriptions.
Therefore the ‘descriptions’ of your fuel products must meet the rules defined below, to ensure the correct code is applied to the export file:
Z Energy Fuel Code | Grade | Synergy Product description must contain one of the following keywords (not case sensitive) |
D | Diesel | Diesel |
R | Regular | 91, Unleaded, Regular |
P | Premium | 95, 98, Super, Premium |
If you have a fuel product with a description containing keywords associated to with more than one of the fuel products above (example “95 Unleaded”) this will confuse the export routine – so please ensure your fuel product descriptions do not contain a keyword associated with more than one of the fuel products shown above.
Once you have finished setting up all the information detailed above – click ‘Save’ and your Module is now set up ready for use in PumpLink.
Using the Module in POS/PumpLink
After the FuelUp module has been activated in your system and the back office setup steps are complete, the next time you open Synergy PumpLink you should see a new ‘FuelUp’ icon at the bottom of the screen.

When someone wishes to redeem a FuelUp discount voucher:
- Add their fuel into the sale screen (this must be done prior to adding the discount)
- Click the new ‘FuelUp’ icon
- This will display the window shown below:

- Now scan the barcode on the discount voucher
- If it is the older format 22 character barcode, PumpLink will determine if the voucher has expired and the amount of cents per litre discount to apply and apply the discount. If the voucher is expired a warning message will display and the discount won’t be applied
- If it is the newer 14 digit barcode, first it will determine if the first character of the barcode represents a valid region and that the barcode is in fact 14 characters – this is the extent of the validity checking available to 14 digit barcodes. You will then be prompted to input the ‘cents per litre’ discount to apply, so you will need to visibly check the discount voucher supplied by the customer:

- Click the ‘tick’ icon or press Enter on your keyboard to finalise and apply the discount
- The discount is now applied to the transaction:

- Check the correct discount amount and quantity has been applied (qty should equal the delivery volume and unit price should be a negative figure relating to the discount voucher supplied, in the example above this is a 15c discount voucher).
IMPORTANT NOTES: - We have applied a hardcoded limit of 100c per litre to the 14 digit barcode process above, to protect you from any major human error during the input of the discount amount. - If you delete a fuel line from an invoice – you must also delete the Fuel Discount You can then load another fuel line and process another discount if necessary. - If there are multiple fuel lines in the transaction – the discount will be applied to only one of these lines, check on screen that it has been applied to the line you require. - To control this more accurately; first load the fuel line you wish to apply the discount to, then load the discount, then load any additional fuel lines – the additional fuel lines will not be included in the fuel discount. You may need to confirm with Z if they allow more than one fuel line per transaction. - Once you have finished loading any additional products the customer has purchased into the sale, proceed to the payments screen (shown below) this screen will have filtered out any payment types that are not able to be used when redeeming a discount voucher.

FuelUp Discount Voucher Reporting
You will find the FuelUp Fuel Discount Voucher reports in the FuelUp menu, accessed by clicking the ‘Misc’ dropdown and selecting ‘FuelUp’ in back office.
IMPORTANT: The reports created by the FuelUp Discount Voucher module can be printed, previewed, Exported to CSV or a further ‘Export’ option allows exporting to pdf or excel. It is the ‘Export CSV’ feature that will specifically provide the file required by Z.
To open the reporting section click the FuelUp Fuel Discount Report button:
Report List

- This is the main reporting screen, listing any previously run reports, which can be reprinted or re-exported if necessary.
Creating a New Report
- To create a new report, click ‘New’ on the Report List and you will see the screen below:
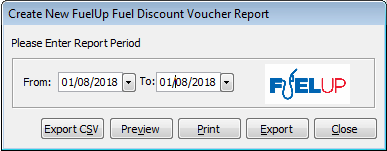
- Enter the date range you wish to report on, by default it will select the day following your previous report
- Click ‘Export CSV’ to export the CSV file required by Z Energy (that you will need to upload in the to Z portal).
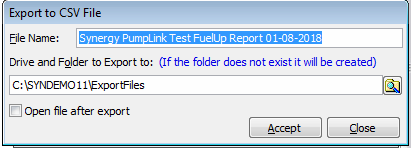
- Ensure you have specified a valid export folder location, so you will know where to find your export file, you will need to remember this location when you are importing the file into Z’s portal.
IMPORTANT: If you have the ‘Open file after export’ option visible, we recommend you do not tick this option as often Microsoft Excel can automatically change formatting of a CSV file and make certain values invalid, which will then lead to the claim being rejected by Z’s portal. This option is to be removed in a coming change to this module.
- Click accept to finalise this process and export the file – once exported you will see the following prompt:
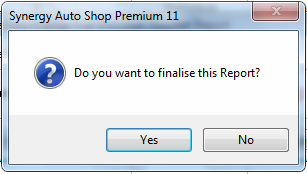
- If you click ‘Yes’ all the FuelUp discount transactions in the report will be finalised in this report and this report will be saved to the report list.
- Click ‘Preview’ to print the report to your default report printer. If you hadn’t already exported or printed the report you will also get the ‘finalise’ option shown above’.
IMPORTANT: Previewing this specific report will simply display the data that will be in the exported CSV file for Z; in this file the PricePerLitre value will always be zero, as this isn't data we relay to Z (they do not need the figures, they just need the field present in the report) and the payment type will be a number that may not necessarily mean anything you to, the user, but will be meaningful to Z and their system will convert the number to the corresponding payment types in their system). See the Export File reference table at the end of this document for more detail on the coding applied for payment types in the export file.
- Click ‘Print’ to print the report to your default report printer. If you hadn’t already exported or previewed the report you will also get the ‘finalise’ option shown above’.
- Click ‘Export’ and you will see the following menu:

The exports in this section here are for your own use if needed, these export files are not suitable for importing into Z’s portal.
- Filename: This is the name of the file that will be exported
- FileType: Select between PDF or XLS format. If selecting XLS – please note this is a print styled format of Excel. .
- Export Path: This is the folder location the file will be exported to – by default this will use the path setup in Company / Setup > General > Report Export Path
- Green X & CSV Icons: These icons at the bottom of the window export data in a raw data format, better for data manipulation and analysis than the print format. These buttons will export the raw data immediately, ignoring the filetype settings defined above.
If exporting to the print formatted Excel document or pdf, you should now click ‘Accept’ to export the file.
Z Export File Reference Table
Payment Types
| Payment Type Name | Class ID (Internal Synergy Reference) | PaymentType (value assigned in exported CSV file) |
| Cash | 1 | 1 |
| Cheque | 3 | 2 |
| Sundry | 5 | 0 |
| Charge | 4 | 2 |
| EftPos | 2 | 0 |
| Layby | 5 | 0 |
| Visa | 5 | 0 |
| Mastercard | 5 | 0 |
| Cheque-DC | 3 | 2 |
| card | 3 | 2 |
| MTA $10 | 1 | 1 |
| Direct Credit | 5 | 0 |
If you require assistance with the setup and installation of this module, please call the helpdesk.

