*Formerly known as the "Goody XML Export" addon.
Quick Setup Guide
Please refer to the complete “Goody XML Export – User Guide’, available on request, for more detail and minimum requirements.
Setup and Activation
You must be running at least Build 379 to set up the MyChallenge XML Export. Click ‘Help’ then ‘About Synergy 11’ in back office to check your current build number in the ‘System Information' section.
Activation
Activate MyChallenge XML Export add-on in your Synergy program by completing the steps below:
- Open Synergy, Click ‘File’ in the top left corner and select ‘Activate Custom Modules’

- Enter the Activation Code you have been provided then click ‘Active’
- Close and Restart Synergy
Setting up the Module
POS should assign the appropriate settings automatically; however, we recommend checking these settings and clicking the ‘Install Chilkat’ button on the Goody Export setup screen to ensure the required files are correctly installed on all POS Lanes.
- On the POS Main Menu – select ‘Setup’

- Click the ‘MyChallenge’ setup icon in the bottom right corner of the POS Setup menu


- Goody Export Path - this should be ‘C:\goodyexport’ as displayed. This is the default path and POS will create this directory if it does not exist.
- Find – use this icon to ‘find’ or locate the Goody Export folder
- Install Chilkat Icon – Chilkat is a utility used to create the export files, most PC’s running Synergy back office will already have this installed; however, if you see the following error message when you close a Shift you will need to click this icon to install the utility:

- Save - click this icon to Save any changes made
Exit– click this icon to exit the Goody Export setup menu
Operating the Module
Operation of the Goody XML export is mostly automated and the MyChallenge membership number will be automatically transferred from the MyChallenge application into Synergy in the background.
Confirming the MyChallenge member number is captured..
When a valid MyChallenge number has been successfully scanned into the Scan or Enter Code field in POS, the MyChallenge icon to the right of this field should display a tick.
Exporting the XML File
The XML file will be exported to the export path automatically when each shift is closed. During the shift close process, you will see the following confirmation that the file has been created.
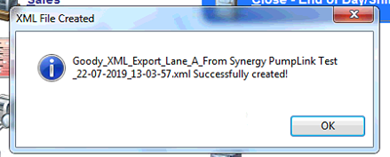
After the file has been exported, click ‘OK’ and the shift close process continues as normal.
If you have any difficulty with these instructions, please first refer to the full ‘Goody XML Export – User Guide’. If you still require assistance please call the helpdesk on 09 583 2455
