Synergy will often have some existing barcode/product label formats in the default installation. To create labels follow the steps in the document below:
TABLE OF CONTENTS
Enabling ‘Barcoded’ Labels
If your label includes a scan-able barcode follow these initial steps:
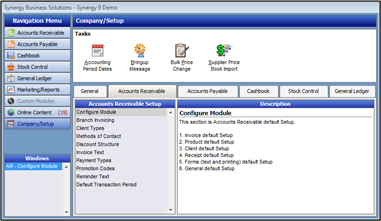
Click on the products tab and click Enable barcode printing, enter the next barcode to print from. This is just for any barcodes you may be generating yourself (not for products with existing barcodes):
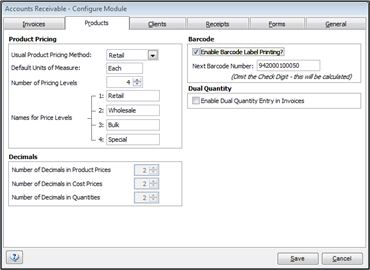
Save your product.

Setting Up Labels:

In Stock Control within the “reports” menu double click “Barcode Labels”
Click Setup Label
| ||||||
To print the labels.Select the items you want to print. Chose the label name that you have just created, or another one that you want to use. Click on Print quantity and set to 1. Example below:
|
Note: Starting Row for the Label Sheet: this allows you to use the same label sheet and print at row 2 or 3 etc when some have already been printed. This does have a bearing on the number of labels across the sheet Print Quantity: Set the quantity of labels for each product to print in one setup.
Trouble shooting
- There are no labels available in the ‘Setup Labels & Printer’
- Try adding a new one, you should see a *.lbx file when you click new. Label files should be saved in your “Synergydata\Company1\Synreports” directory.
- Changes made in the Label setup did not get applied to the print job.
- After making a change to the printer setup, you MUST, exit the setup screen and the Label printing menu for the saved changes to take effect.
- The labels don’t fit the label sheet I am using
- Each Label Type has different printing options, attempt to use an alternative type or get a label custom built to meet your requirements. Add or remove fields can all be done.
- Starting Row is not printing on the Row I tell it to
- Check on the label setup to make sure that you have entered in there the correct number of labels across your page.
- If your labels contain a scannable barcode, and the barcode is not printing correctly you may need to install the barcode label font on the computer you’re printing from, the helpdesk has a document to assist you in this. Please note barcodes printed from within Synergy confirm to an EAN13 standard that contains 13 digits (barcodes generated from within Synergy conform to this standard). Printed barcodes of a shorter number may not scan.







