Setup and operation of the Optimus S SP5500 barcode stocktaking device with Synergy.
Installation
Supplied with the device is the manufacturer’s software installation disc, insert this into your computer to install the required software for the device prior to attaching the device to your computer.
If you are running Windows 7 or later, you will need to install the latest drivers for this device which are available from the manufacturers website, alternatively these can be supplied by the Synergy Service Desk (0800 333 500 or support@synergy.net.nz ).
You can now plug the devices docking station into power and your computer’s USB port.
Configuration of the Optimizer Software
Run the manufacturers ‘Optimizer’ software as installed above, you should be able to find this in your Windows start-menu under ‘Optimus Software’.
When the Optimizer program opens, press F8 on your keyboard to open the ‘Receive Data’ menu. Alternatively you can access this menu by clicking ‘Tools’, then ‘Communication’ then ‘Receive Data’.
This will open the window shown below:

In the ‘File Properties’ section you need to enter where on your computer you wish to save the barcode import file and what name you wish to give this file when it’s send from the SP5500 to your computer.
This can be any filename and folder location you wish, however we recommend you use the following settings:
Directory: C:\BarcodeFile\
Filename: BC_Import.txt
The rest of the default settings do not need to be changed, except under the Communication Parameters section you should set the Baud rate to 9600 and the COM port will depend on which COM port your computer has assigned to this device when it is connected to your computer.
If you need help to determine the correct COM port please speak to your IT Technician.
Click ‘Cancel’ to close this menu (clicking OK will try load data from the device, clicking ‘Cancel’ will save the settings without trying to communicate with the device).
Setting up Barcode Stocktaking in Synergy
- Open your Synergy Financials or Auto Shop program.
- Go to ‘Company/Setup’ and select the ‘Stock Control’ tab.
- Double click ‘Configure Module’ then select the ‘Bar Code Stock Taking’ tab
- You will see the menu shown below:
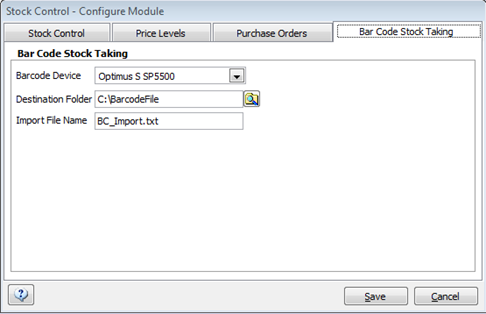
- Click the ‘Barcode Device’ dropdown menu and select ‘Optimus S SP5500’
- If you cannot find this option, you’re likely not running a recent enough Synergy update, so you may need to run the Synergy ‘Check for Updates’ routine to install the latest update.
- Type in or select the Destination Folder, this is the ‘Directory’ set up in the ‘Optimizer’ software.
- Enter the ‘Import File Name’ which is the file name entered into the Optimizer software.
Note – the Destination Folder and Import File Name settings must match the Directory and Filename set up in the Optimizer software
Stocktaking with the Device
Clearing Previous Stocktake Results
Before each new stocktake, you should ensure all previous stock-take data has been cleared from the device. Follow these steps to do this:
- Press ‘3’ on the main menu of the device to select ‘Utilities’
- Press ‘3’ again to select ‘Clear Records’
- Press ‘1’ to select ‘Clear All’
- Press ‘1’ to confirm
If there is no old stocktake data on the device, when selecting the ‘Clear Records’ option above, the device will simply beep and not continue to the following menu so you can simply press escape to go back to the main menu.
Starting the Stocktake Routine
- Press ‘1’ on the main menu to ‘Run Program’
- Hold the orange button down and scan the barcode of your product
- Enter the quantity using the numeric keys and pressing the ‘Enter’ button (the button to the right of the large orange button).
- Continue this process until you have completed counting the products you wish to stocktake
- When you have finished counting, press the ‘ESC’ button to go back to the devices main menu
Uploading the Results from the Device to your Computer
- Press ‘2’ to select ‘Send Data’
- Insert the device into its ‘docking station’.
- Run the ‘Optimizer’ software and press F8 on your keyboard to load the ‘Receive Data menu’
- Press OK on the Receive Data Menu and the data will now be transferred to your Computer.
Loading the Results into Synergy
- Open Synergy the ‘Stock Control’ module
- Select ‘Stock Taking’
- Press the ‘Import Barcode File’ button shown bottom left in the image below:
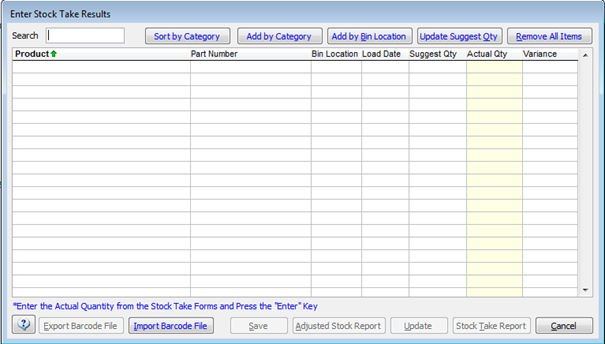
- If the import file contains barcodes which have not previously been entered against a product in your Synergy database, these barcodes will be displayed on screen.
- The results of the stocktake will now be loaded into the screen shown above where you can now run your ‘Adjusted Stock Report’.
- To confirm and finalise the results and update your databases stock quantities click the ‘Update’ button.
