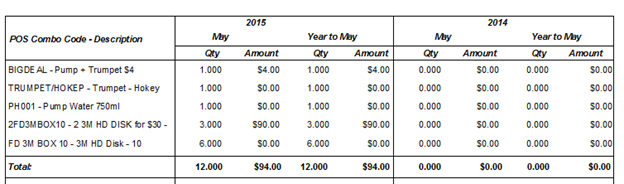How to set up and use combo deals in Synergy POS / PumpLink
Introduction - POS Combo Deals
Synergy POSLink and PumpLink (build 13 and greater) feature the ability to process Combo Deals. This also requires that your Synergy Financials or Auto Shop (back office) program is running build 367 or greater.
This feature allows you to set up your combo deals in back office (e.g. 2 Coke 500ml for $5, or 1 Coke + 1 Pie for $4 etc), and then when selling qualifying products from POS or PumpLink Synergy will identify the combo and apply the appropriate pricing.
Setting up the Module:
To use the new POS Combo’s feature, you will need to have Synergy POSLink or PumpLink and the Synergy Support Module activated; to have this module activated, you must be on a monthly support plan, such as a PumpLink support contract or a Support and Maintenance Plan (SMP).
In Synergy, open up a product list by clicking the ‘Products’ Icon from Accounts Receivable or Stock Control then click the new ‘POS Combo’ icon at the top:

This will open the POS Combo List as below:

On this screen you can see the following:
- Search – To search the combo list
- Active/Discontinued Selection – to toggle between viewing the active or discontinued combos.
- Combo List – List of combos, by clicking on some of the headings in this area you can adjust how the list is sorted, or choose which field the ‘search’ function will be searching through
- New – Click this button to create a new combo, see ‘Creating a New Combo’ in this guide for full instructions on setting up a new combo.
- Edit – Select a combo in the list and click ‘Edit’ to modify an existing combo.
- Discontinue – Select a combo in the list and click the ‘Discontinue’ button to discontinue the combo, discontinued combos will no longer be applied to POS / PumpLink Sales, however, you will need to click exit then reopen POS and click ‘Update Local Data’ before POS will apply this change. If you have more than one PC running POS or PumpLink you will need to do this on each PC.
- Close – Closes the Combo List
Creating a New Combo
Click ‘New’ on the ‘Combo List’ to load the following menu:

In the example above we have set up a combo where three defined products (in the Group 1 section) are included in a promo, the ‘Group 1 Quantity’ value shows how many of these products need to be included in the sale for the pricing (4) to be applied.
- Combo Code – This is a unique code you must specify to identify the new combo.
- Combo Description – This description will display on the receipt printed from POS when the combo deal is applied, so make this something the customer will understand.
- Promotion Date Range – POS/PumpLink will only apply a combo if the qualifying products are sold during the date range defined here
- Pricing – Type in the total price that applies for this combo, in the example above, the price will be $5 including GST when the combo deal is applied.
- ‘Active’ tickbox – This box must be ticked for the combo to be active / available in POS. You can use this tickbox to turn specific combos on or off, this feature will be handy if you have recurring combo deals, instead of discontinuing them then reactivating them each time, just untick this box when the combo isn’t available and tick it when it is.
- Group Selection – Some combos can be more complex (see examples given in the ‘Combo Setup Examples’ section later in this document. For example you may have a “Buy 2 Drinks and 1 Pie for $6”. For this you would separate the drinks and the Pies that qualify for this deal into separate groups.
a. Select the ‘Group’ you wish to set up by clicking the round selection field (radio button) to the left of the group name. When a group is selected the area around the Quantity field is highlighted green.
b. For each ‘group’ you must specify a ‘Quantity’ next field (e.g. the ‘Group 1 Quantity’ field) which specifies how many of the products listed in this group must be purchased for the combo deal to be applied.
c. For a Combo to apply, the sale must include meet the criteria of all Groups that have products listed. If Group 1 has a quantity of 2 and 1 or more products listed; Group 2 has a quantity of 1 with 1 or more products listed and Group 3 is empty; then the sale must include 2 products from Group 1 + 1 Product from Group 2, since Group 3 is empty all criteria for this combo is met and the deal is applied to the sale. - Group List – Lists products within each group that qualify for the Combo Deal. In each group list. In the example given above, if a customer purchases any 2 products from the three products displayed (e.g. 2 500mL Sprites, or 1 Sprite and 1 Coke) the combo deal price of $5 will be applied.
- Product Code Entry Field – Add products to the selected group by either typing its product code into the product code entry field, or press F2 on your keyboard when the cursor is in the Product Code field to select a product from your product list
- Accept/Clear – After selecting a product to add to the selected Group click accept to add it to the group, or ‘Clear’ to clear the product entry.
Once you have finished setting up your combo click ‘Save’ to save the combo or ‘Cancel’ to abort what you have done.
IMPORTANT NOTES:
- Any new combos or changes to existing combos will not be available in POS/PumpLink until you have clicked ‘Update Local Data’ on the POS Main Menu.
- Any group with products listed below MUST have a QTY greater than zero.
It is strongly recommended to avoid having the same product in two active combo deals at the same time, as it can cause issues or unexpected results.
Combo Setup Examples
Below we have provided several examples of the types of Combo Deals you can set up in this system.
Example 1 – 2x Coke Range for $5

In this example you can see we have ‘2’ in the Group 1 Quantity field, this means that if 2 of the products listed in Group 1 are purchased the combo will be activated in POS and the 2 products sold will become “2 500mL Coke Range for $5” with a price of $5 applied.
It can be any combination of these products to activate this combo, e.g. 2 Cokes, or 1 Coke + 1 Fanta etc.
As there are no products in Group 2 or Group 3 this combo is activated as soon as the 2 products from Group 1 are sold.
Example 2 – 1x 500mL Coke Range + 1 Pie for $5

In this example, if any 1 product from Group 1 is purchased with any 1 product from Group 2 the Combo deal price of $5 is applied.
We do not add all of the products to the same group, because in this combo deal, you must buy something from the first group plus something from the second group for the deal to apply.
Example 3 – Complex Combo / Meal Deal

In this example the sale must include 1 item from Group 1 (drinks) + 2 items from Group 2 (chocolate bars) + 1 item from Group 3 (Pies) and when the criteria from each group is met in a sale, the combo price of $10 is applied.
This shows how we can set up quite complex Combo Deals.
Selling Combos in POS/PumpLink
Rules for entering Combos:- If a product that is in a currently active combo is scanned or entered into a sale, the words “(Combo Product”) are added to the displayed Product Description

- Any subsequent products that are added are checked to see if they belong to the same combo as any previously added product. The details of the combo are then checked to see if all products to make the combo have been added, and if so, the lines for the products in that combo are removed from the screen, and the combo product itself is put in place of the first product in the combo.

- If a product’s quantity is greater than required to complete a combo, then the product line remains with the quantity reduced by the qty used in the combo, and a new line is added for the combo product.
- If a sale includes products that qualify for multiple combos, it is the first combo activated that will be applied, so to control which combo is added, careful attention should be paid to the order in which products are added to the sale.
Important: It is strongly recommended to avoid having the same product in two active combo deals at the same time, as it can cause issues or unexpected results.
- Editing or increasing the quantity of a combo master product is not permitted. To include multiple instances of a combo, add the combo products separately each time.
- No discounts are applied to any combo products
- Deleting a combo master product will also remove all associated component products from the sale.
- Sales including combo products can be held and resumed, and any combos included in a held sale will be restored when the sale is resumed.
- If Cash Sales are compacted (a setting used by many sites in POS to moderate size and performance of back-office) combo sales are added to the compacted sale individually.
- Returns and Credits for sales with combos work identically to Sale – except where the user chooses the ‘Select Previous’ button to pick up a previous sale – in this case, the combo products are restored as if they had been manually entered.
- New Receipt and Credit forms are automatically installed when updating to a build that supports combos
For instance, if the standard total price is $10 and the promotional combo price is $6, the combo is being sold at 60% of the standard price. Consequently, each item's selling price is adjusted to 60% of its standard retail price.
It's important to note that the cost pricing of items in a combo remains unchanged. This decision is based on expert advice, suggesting that the cost prices of products in combos should not be modified. The impact on gross profit (GP) from selling combo products at a reduced price is either absorbed by the retailer or offset by supplier rebates, which are negotiated on an individual basis.
Combo Sales Reporting
In a Synergy back office system that has access to the POS Combo’s setup, you will now find 2 new reports in the ‘Product Sales Reports’.

- POS Combo – Summary: This report will display sales of Combos within the defined month or Date Range, e.g.:
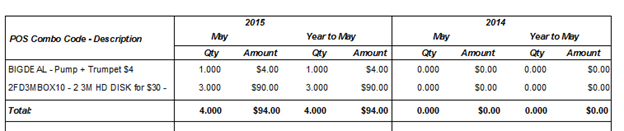
- POS Combo – Detailed: This report will display each combo sold, along with the sales information for individual products sold within these combos, e.g.: