Setup Mail Labels
Marketing Reports -> Client Search Criteria

Select the clients you want to create mail labels for and then once you get the view below select the actual clients in this list and then click on Mail Label 

You will see the Synergy Default Name & Address label. If you have no labels here then please contact support to be supplied the default labels.
To change this label you need to click edit, to use it click print. Once you can see the labels and they appear okay click the printer icon to physically print them. Remember to load your label stationery. 
Click on the products tab and click Enable barcode printing, enter the next barcode to print from.
- Setup Barcodes against the products.
On each product, either enter a barcode or click Create Barcode and tick the box to Print Barcode. This tick box is a filter option when you get to printing barcodes.
Save your product.
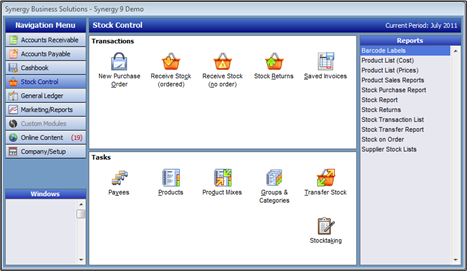
In the reports menu click on Barcode Labels
Click Setup Label
- Click add

- Choose the label type, Click OK

- Click Edit

- This label is a 5 across. Give the label a name if you want, Click Save

To print the labels. Select the items you want to print. Chose the label name that you have just created, or another one that you want to use. Click on Print quantity and set to 1.
Example is below:

NOTE:
Starting Row for the Label Sheet - this allows you to use the same laser label sheet and print at row 2 or 3 etc when some have already been printed. This does have a bearing on the number of labels across the sheet.
Print Quantity - Set the quantity of labels for each product to print in one setup.
Trouble shooting
- There are no labels available in the ‘Setup Labels & Printer’
- Try adding a new one, you should see a *.lbx file when you click new. If not email Synergy asking for them to install the appropriate files.
- Changes made in the Label setup did not get applied to the print job.
- After making a change to the printer setup, you MUST, exit the setup screen and the Label printing menu for the saved changes to take effect.
- The labels don’t fit the label sheet I am using
- Each Label Type has different printing options, attempt to use an alternative type or get a label custom built to meet your requirements. Add or remove fields can all be done.
- Starting Row is not printing on the Row I tell it to
- Check on the label setup to make sure that you have entered in there the correct number of labels across your page.
