Process of Printing Receipts on Demand

Some Synergy POSLink and PumpLink programs may be set up to automatically print the full detailed Synergy receipt (example left) at the end of every transaction. This can be disabled so you only print receipts on demand, saving paper, and reducing load on printers.
Changing POS Setup to Print on Demand
- From the POS Main Menu, select ‘Setup’

- In the POS Setup Menu, navigate to the ‘Devices’ section and untick the ‘Always print Cash Sale docket’ check box

- Click the Green tick icon at the bottom of the screen to save your changes, then you can exit

- Close and Restart Synergy POSLink / PumpLink
Printing Receipts on Demand
There are a few places where you can print receipts on demand.
If your POS system is setup to require a user login at the end of each transaction, the receipt icon highlighted below can be clicked to print the receipt from the previous transaction:

Alternatively, you can click the “Receipt Last” icon within the Sales screen to reprint the last receipt:

There is a ‘Receipt Other’ button beside the ‘Receipt Last’ button, this allows you to choose from a range of recent receipts to reprint. The list of receipts is limited to the number of days your POS is set up to retain history.
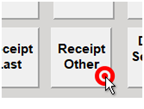
Lastly, if you need to reprint a receipt so old that it doesn’t appear in the ‘Receipt Other’ list, you can go to the ‘Reports’ menu from the POS Main Menu, and select ‘Print Old Receipts’. This will allow you to reprint receipts from the current POS lane dating back to when it was first installed.
Charge Sales
As you can also see in the screenshot of the ‘POS Setup’ > ‘Devices’ menu, you can also change the system so it doesn’t automatically print dockets for all Charge Sales if that is your preference.
