How to setup and use spell checking in Synergy.
Disclaimer
This module is available only for the Synergy Financials and Auto Shop software packages and the FoxSpell Spell Check option requires a Support & Maintenance Plan (SMP) to be in place. If you’re not on an SMP, please email info@synergy.net.nz to find out more.
Minimum System Requirements
- You must be running at least Synergy Build 375 or above to be able to operate the FoxSpell option.
- You must be running at least Build 366 to use the Word Spell Check option. This spellcheck relies on an interface with Microsoft Word, so will require Microsoft Word 2010 or 2013 to be present on your PC to operate Synergy Spell Check. It may work on some earlier versions of Word; however, it did not function on Word 97 in our test environment and has not been tested on versions greater than 2013.
- Please see www.synergy.net.nz for minimum system requirements of the Synergy applications mentioned herein.
Introduction:
As of build 375 Synergy now has 2 options for Spell Check:
Option 1: Word Spellcheck
This is available to all users of Synergy Auto Shop or Financials and has been available since build 366. It requires that you have Microsoft Office pre-installed on your computer (or the server computer your Synergy program is hosted on).
Option 2: FoxSpell Spellcheck
This option is exclusively available to customers who have a Synergy Support & Maintenance Plan (SMP) and does not require you to have Microsoft Office installed.
Setup
If you only wish to operate the Word Spell Check, then no setup is required as it is selected by default.
To set up the FoxSpell Spell Check:
- Go to Company/Setup then select the General tab and double-click Company Details to load the following window:
- Select the ‘FoxSpell’ option at the botton then click ‘Save’
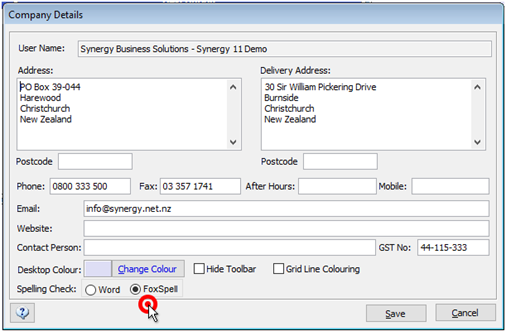
- Select the ‘FoxSpell’ option at the botton then click ‘Save’
Spell Check is now ready to operate
Operation
Spell Check operates in the following areas of Synergy; Adding TXT lines to invoices/jobs, Text field on ‘labour entry’ form (labour module), reminder text setup, mail merge letters & email templates and invoice text setup screens.
To Run Spell Check:
- Click the Spell Check icon on the relevant screen, example below:

- Word Spell Check:
If you’re running the Work Spell Check - this will in turn load the Microsoft Word spell-check utility. - FoxSpell Spell Check:
The spell check icon will load the following screen:
- Any unidentified words will be highlighted in red and you’re given the list of suggested words, simply highlight the suggested word and click ‘Replace’ and the check will move on to the next word
- If the desired word isn’t listed you can either click “Ignore Word” which moves to the next word, or you can type directly into the Replace With field if you know the correct word you were intending.
- If the word you have used was not identified but is a correctly spelled word or acronym, you can click the ‘Add Word’ button and it will be added into the system’s internal word list so it is not identified as a spelling mistake next time
- When the Spell Check has finished checking all suspected mistakes, you will be prompted with an option to Save the changes you have made. Alternatively, you can save and exit the Spellcheck at any time using the ‘Exit and Save’ button displayed.
Troubleshooting
- In an instance where Office 2013 was installed and the Word Spell Check had stopped working when called from Synergy; one fix we have identified was to ‘repair’ the Office 2013 installation through the Add/Remove programs feature of Windows. Please consult your IT Service Provider before attempting this, or request their assistance as you could remove your Office program inadvertently and without the correct documentation or product key information you may not be able to reinstall it.
- Some versions of Microsoft Office may load the Spellcheck window behind the Synergy program, if this is the case, a Word/Spellcheck icon will be displayed in the Windows taskbar, but the application will be running behind Synergy; you can use the key combination Alt+Tab to switch between windows and select the Spellcheck window.
- AV Exceptions: From time to time this Spellcheck functionality can be affected by anti-virus software blocking the interaction between Synergy and Word; so it is important to ensure you have the appropriate exceptions added to your anti-virus software; you will likely require the assistance of your IT service provider to achieve this. Folders that should be added to the exclusions are any Synergy related folders, including but not limited to C:\Synergy, C:\Synergydata (or the mapped network drive hosting your Synergydata), C:\pos, c:\enabler, C:\autoshop.
